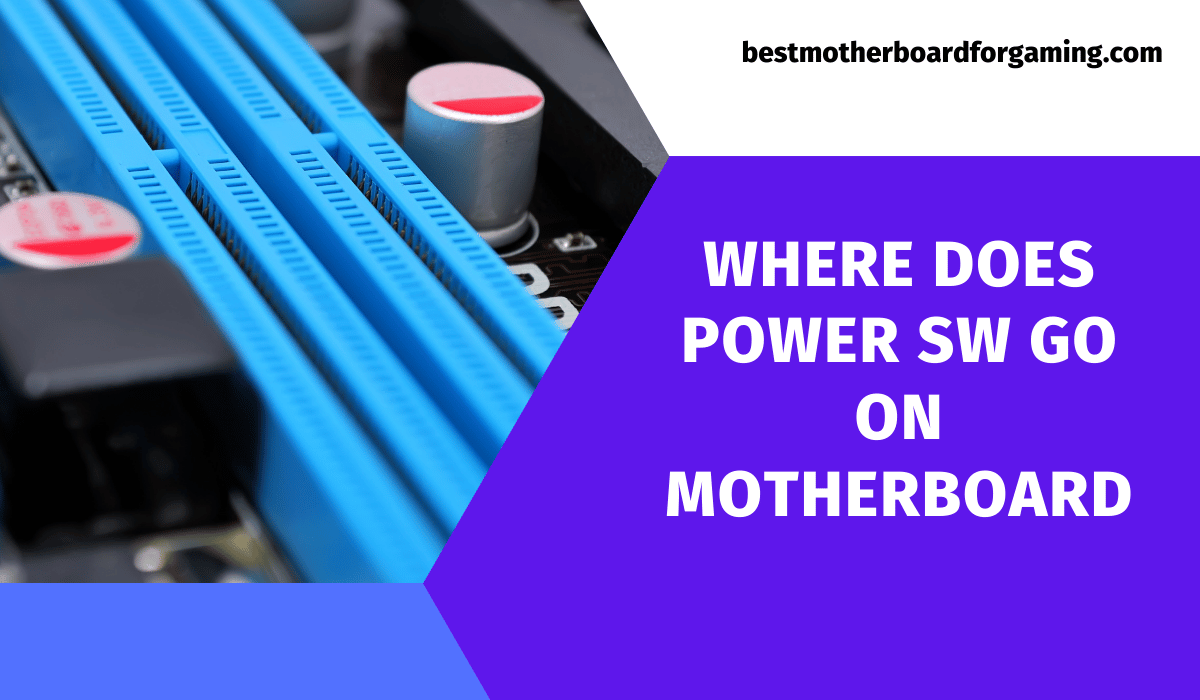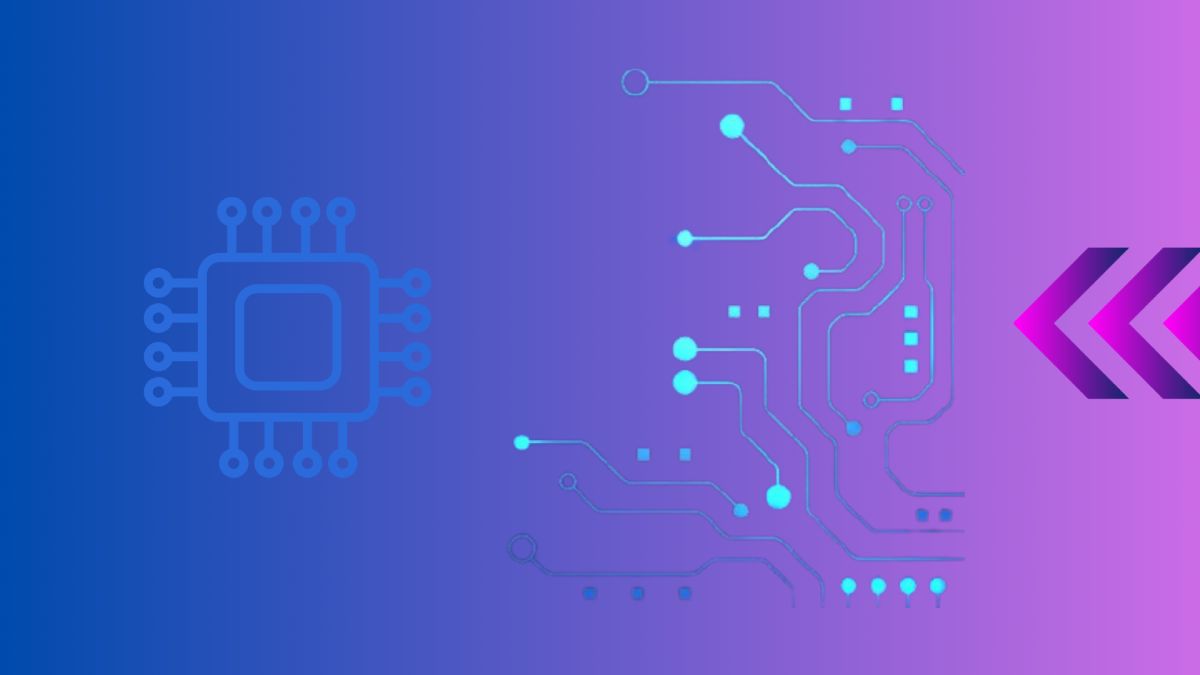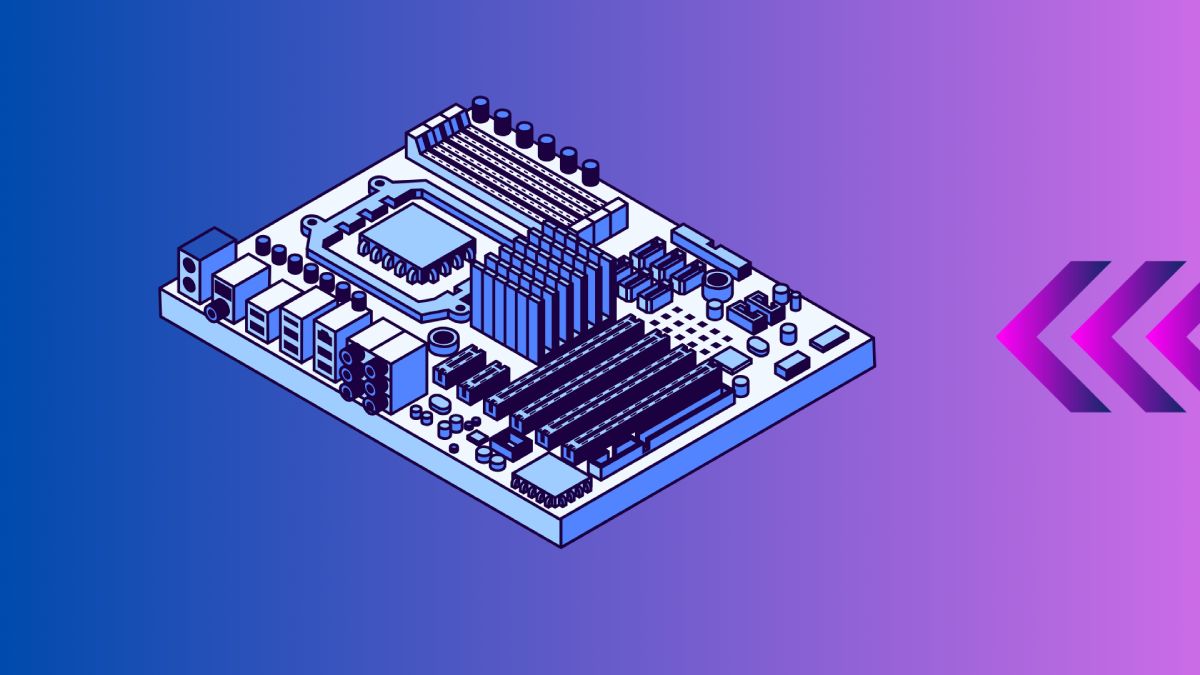Building your own PC can be an incredibly rewarding experience, but it can also be a bit daunting, especially when it comes to connecting various components. One crucial connection is the Power SW, or power switch, which allows you to turn your PC on and off. In this comprehensive guide, we’ll walk you through the process of locating and connecting the Power SW on your motherboard. Let’s dive in!
Understanding the Power SW
The Power SW (Power Switch) is a small connector that comes from your PC case. It connects to the motherboard and allows you to control the power. This connector is usually labeled as “PWR SW” or “Power SW” and is part of the front panel connectors, which also include LEDs and other switches.
The Power SW is a momentary switch, which means it only completes the circuit when it is pressed. Once the circuit is complete, it signals the motherboard to power on or off the system. This switch is an essential part of the PC’s power management system, and without it, you wouldn’t be able to turn your computer on or off properly.
Locating the Power SW Header on the Motherboard
Every motherboard has a specific area where front panel connectors, including the Power SW, are plugged in. This area is typically labeled as “F_PANEL” or “FRONT PANEL.” Understanding where this is and how to connect the Power SW correctly is crucial for building a functioning PC.
- Motherboard Manual: The easiest way to find the exact location of the F_PANEL header is by consulting your motherboard manual. It will have a diagram showing where all the connectors go. If you’ve misplaced your manual, you can usually find a digital version on the manufacturer’s website.
- Visual Inspection: On the motherboard, look for small print or labels near the edge of the board. The F_PANEL header is usually located near the bottom right corner. It consists of a series of pins arranged in a specific pattern.
- Pin Configuration: The pin configuration can vary slightly depending on the motherboard manufacturer and model. However, most motherboards follow a standard layout where the Power SW pins are situated among other front panel connectors like HDD LED, Power LED, and Reset Switch.
Connecting the Power SW: Step-by-Step
Connecting the Power SW involves a few precise steps. Here’s a detailed guide to help you through the process:
- Prepare Your Workspace: Before starting, ensure your power supply is turned off and you are grounded to prevent static electricity damage to your components. Use an anti-static wrist strap if you have one, or touch a grounded metal object frequently.
- Locate the F_PANEL Header: Find the F_PANEL header on your motherboard. It will be a block of pins with small labels like PWR_SW, RESET, HDD_LED, etc. Refer to your motherboard manual for the exact location if you can’t find it.
- Identify the Power SW Pins: Check your motherboard manual for the exact pins designated for the Power SW. These are usually two pins next to each other, often labeled as “PWR SW” or “Power SW.”
- Align the Connector: Align the Power SW connector from your case with the pins on the motherboard. The connector is usually a small, black plug with two wires leading from it.
- Connect the Power SW: Gently push the Power SW connector onto the pins. Make sure it’s securely connected but do not force it. The connector should slide onto the pins with a slight push.
- Double-Check Connections: Once the Power SW is connected, double-check all other front panel connectors. Ensure they are all correctly aligned and securely connected.
- Power On: After ensuring all connections are secure, you can turn on your power supply and press the power switch on your case to see if your system powers up. If everything is connected correctly, your PC should turn on.

Troubleshooting Common Issues
If your PC doesn’t power on after connecting the Power SW, don’t panic. Here are a few steps to troubleshoot common issues:
- Check Connections: Ensure the Power SW connector is properly seated on the correct pins. Sometimes, the connector might be slightly misaligned, causing the switch to not function.
- Verify Power Supply: Make sure your power supply is switched on and properly connected to the motherboard. Double-check the 24-pin ATX power connector and the 8-pin CPU power connector.
- Inspect the Case Switch: If possible, test the power switch itself. Unplug the Power SW connector from the motherboard and use a screwdriver to briefly short the two Power SW pins. If the system powers on, the issue is with the case switch.
- Test with Multimeter: If you have a multimeter, you can test the Power SW for continuity. Set the multimeter to continuity mode and place the probes on the two wires leading to the switch. Press the switch; if the multimeter beeps or shows continuity, the switch is working.
Tips for a Successful Connection
- Double-Check the Manual: Always refer to your motherboard manual for specific instructions and diagrams. Each motherboard model might have slight variations in pin layouts.
- Secure Connections: Ensure all connections are tight and secure to avoid loose or intermittent connections. A loose connection can cause the system to power on and off randomly or not power on at all.
- Use a Multimeter: If you’re having trouble, a multimeter can help diagnose power switch issues. It’s a handy tool for checking continuity and verifying connections.
- Label Connectors: Some PC cases come with labeled connectors, making it easier to identify each one. If your case doesn’t have labeled connectors, consider using small stickers or labels to mark each connector.
Detailed Table: Common Front Panel Connector Labels and Functions
To help you further, here’s a detailed table of common front panel connector labels and their functions:
| Label | Function | Description |
|---|---|---|
| PWR SW | Power Switch | Connects to the power switch on the case to turn the system on or off |
| RESET SW | Reset Switch | Connects to the reset switch on the case to restart the system |
| HDD LED | Hard Drive Activity Light | Indicates hard drive activity by blinking when the drive is accessed |
| PWR LED+ | Power Light (Positive) | Indicates that the system is powered on, connects to the positive terminal |
| PWR LED- | Power Light (Negative) | Indicates that the system is powered on, connects to the negative terminal |
| SPEAKER | System Speaker | Emits beep codes for hardware diagnostics and boot status |
| NC | No Connection | Pins that are not connected to any function |
| GND | Ground | Common ground connection for various components |
Importance of the Power SW in PC Building
The Power SW is a critical component in PC building. It is the primary means of turning your system on and off, making it essential for the operation of your computer. Without a properly connected Power SW, you wouldn’t be able to start your system, rendering all other components useless.
Connecting the Power SW correctly ensures that your PC can be powered on and off reliably. It also plays a role in the overall functionality and stability of your system. A loose or improperly connected Power SW can cause intermittent power issues, which can lead to system instability and potential hardware damage.
Case Study: Troubleshooting a Non-Responsive Power Switch
Let’s look at a case study to understand the practical aspects of troubleshooting a non-responsive power switch.
Scenario: You’ve built a new PC, connected all the components, and pressed the power button, but nothing happens. The system doesn’t power on, and there are no signs of life.
Step-by-Step Troubleshooting:
- Check Power Supply: Ensure the power supply switch is turned on. Check the power cable and make sure it’s securely plugged into the wall outlet and the power supply unit (PSU).
- Verify Power SW Connection: Open the case and check the Power SW connector. Ensure it is connected to the correct pins on the motherboard’s F_PANEL header.
- Short Power SW Pins: Use a screwdriver to briefly short the two Power SW pins on the motherboard. If the system powers on, the issue is with the case’s power switch.
- Inspect Power Switch: If the case switch is faulty, you may need to replace it. Some cases allow you to replace the switch easily, while others might require more effort.
- Check Other Connections: Ensure all other power connections are secure, including the 24-pin ATX power connector and the 8-pin CPU power connector.
- Test with Another Case: If possible, test the motherboard with a different case to see if the issue persists. This can help determine if the problem is with the motherboard or the case.
By following these steps, you can systematically troubleshoot and identify the issue with the power switch. This approach ensures that you cover all potential problems and find a solution efficiently.
Advanced Tips for Power SW Connection
For those who are more experienced or want to delve deeper into the technical aspects, here are some advanced tips:
- Custom Wiring: If you’re building a custom PC or modifying an existing one, you might need to create custom wiring for the Power SW. This involves using a soldering iron and heat shrink tubing to ensure secure and insulated connections.
- Using an External Power Button: In some setups, especially in test benches or open-air cases, an external power button can be handy. These buttons connect directly to the Power SW pins and provide an easy way to power on the system without using the case’s built-in switch.
- BIOS Configuration: Some motherboards allow you to configure power settings in the BIOS. For example, you can set the system to power on automatically after a power outage or configure the behavior of the power button.
Frequently Asked Questions (FAQs)
Q1: What happens if I connect the Power SW to the wrong pins? A1: Connecting the Power SW to the wrong pins won’t damage your motherboard, but it will prevent your PC from powering on. Double-check your motherboard manual and ensure the connector is on the correct pins.
Q2: Can I use a screwdriver to power on my PC? A2: Yes, you can use a screwdriver to briefly short the Power SW pins on the motherboard to power on the system. This is a common method used for troubleshooting.
Q3: What if my case doesn’t have a labeled Power SW connector? A3: If your case doesn’t have labeled connectors, refer to the case manual or look for any markings on the connectors themselves. You can also trace the wires from the power button to identify the correct connector.
Q4: Can I damage my motherboard by incorrectly connecting the Power SW? A4: Incorrectly connecting the Power SW won’t damage your motherboard. However, make sure not to apply excessive force or short other pins, as this could potentially cause damage.
Q5: Why is my Power SW connector not staying in place? A5: If the Power SW connector is not staying in place, it might be loose or the pins might be bent. Ensure the connector is properly aligned and gently push it onto the pins. If the issue persists, inspect the connector and pins for damage.
Additional Resources
To further assist you, here are some additional resources and links to relevant articles and guides:
- PC Building Guide: A comprehensive guide to building your own PC, covering everything from selecting components to final assembly.
- Motherboard Manual Collection: A collection of motherboard manuals from various manufacturers, providing detailed diagrams and instructions.
- PC Troubleshooting Tips: Helpful tips and tricks for troubleshooting common PC issues, including power problems and hardware diagnostics.
- External Power Buttons on Amazon: A selection of external power buttons that can be used in test benches or open-air cases.
Conclusion
Connecting the Power SW to your motherboard is a vital step in building your PC. By following this comprehensive guide, you can ensure a successful and secure connection, enabling you to power on your system with ease. If you encounter any difficulties, don’t hesitate to consult additional resources or seek help from experienced builders.
By paying attention to details and following the steps outlined, you’ll be able to connect your Power SW with confidence and get your PC up and running smoothly. Happy building!
This detailed guide provides all the information you need to connect the Power SW correctly, troubleshoot common issues, and understand the importance of this small but crucial component. Whether you’re a beginner or an experienced builder, these tips and insights will help you ensure a successful PC build.
For my knowledge keep visiting our blog.