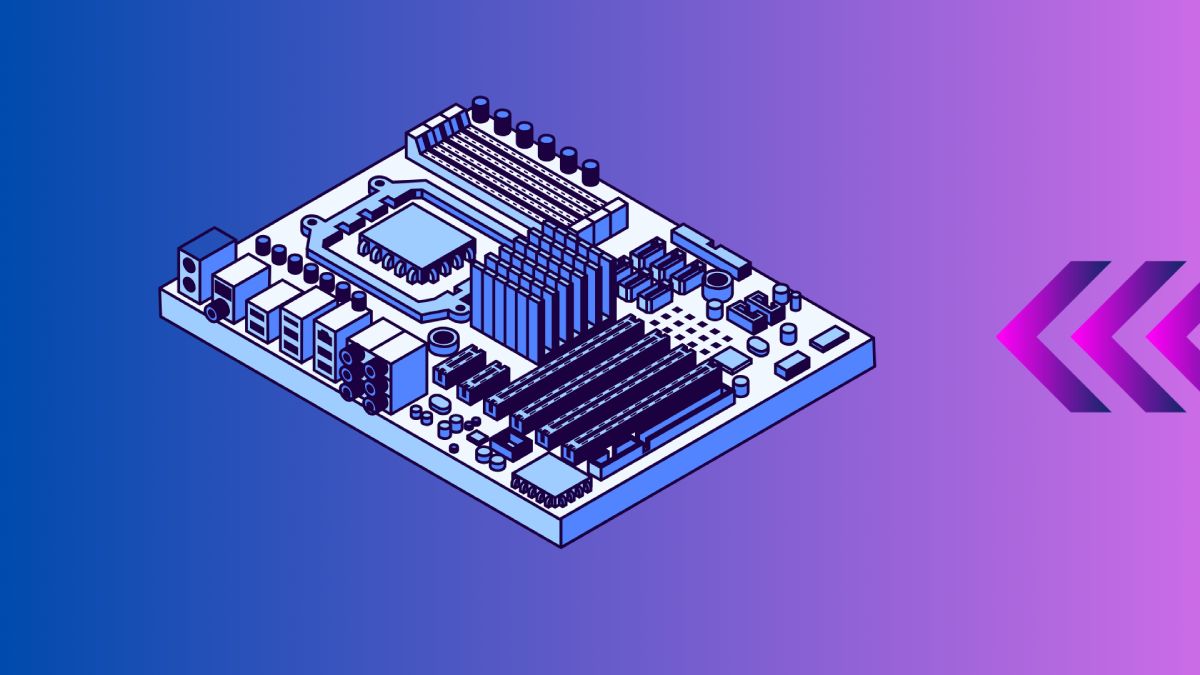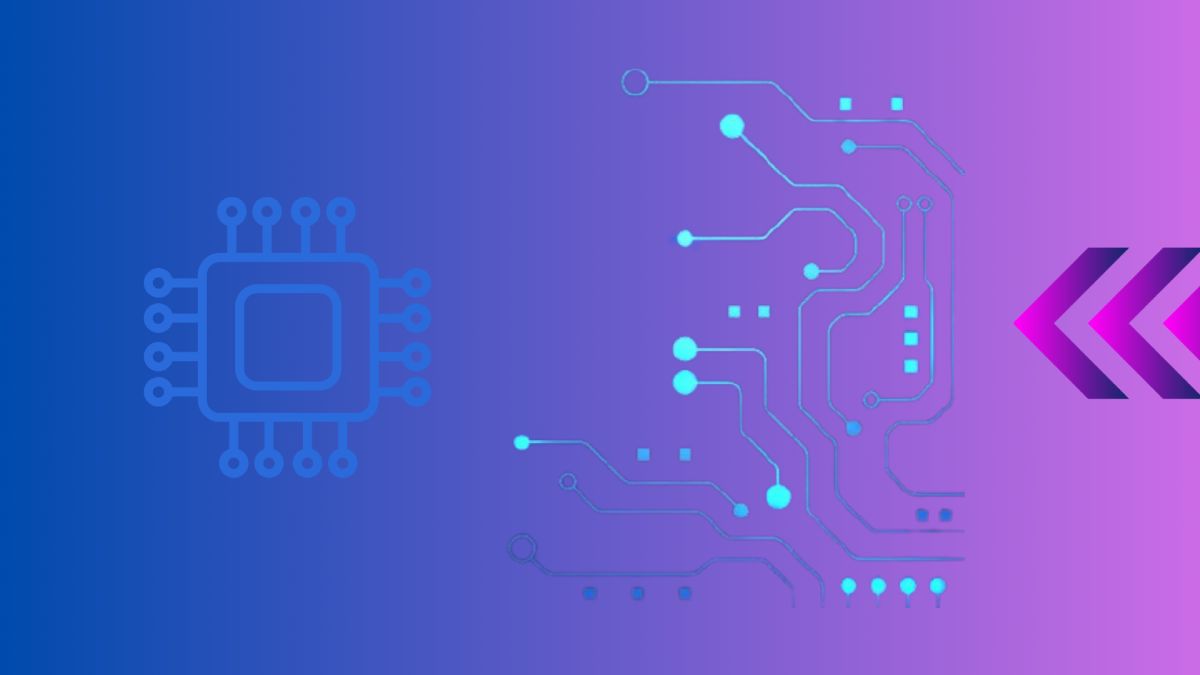Understanding the specifics of your computer’s motherboard is crucial for various reasons, from ensuring hardware compatibility to facilitating upgrades and troubleshooting. Whether you’re a seasoned tech enthusiast or a casual computer user, knowing your motherboard model can save you time and money. This guide will walk you through several methods to identify your motherboard, using both software and physical inspection, making the process as straightforward as possible.
Importance of Knowing Your Motherboard Model
Your motherboard is the backbone of your computer, connecting all its components and ensuring they work together harmoniously. Knowing the exact model of your motherboard can help you:
- Ensure compatibility with new hardware components.
- Plan upgrades effectively, understanding what your motherboard can support.
- Troubleshoot issues more efficiently by providing accurate information for support.
This article will provide a comprehensive overview of the different ways to identify your motherboard, catering to readers with varying levels of technical expertise.
4 Methods to Identify Your Motherboard
1. Using System Information on Windows
Windows operating system provides built-in tools to gather detailed information about your computer’s hardware, including the motherboard.
- Open System Information: Press
Win + Rto open the Run dialog box. Typemsinfo32and press Enter. - Navigate to System Summary: In the System Information window, look for the
System Summarysection. - Locate the BaseBoard Information: Find entries labeled
BaseBoard Manufacturer,BaseBoard Product, andBaseBoard Version. These fields provide the manufacturer, model, and version of your motherboard.
2. Checking the Motherboard Physically
If you prefer a hands-on approach or if your computer is not booting up, you can inspect the motherboard directly.
- Power Down and Open Your Case: Ensure your computer is completely powered off and unplugged before opening the case.
- Locate the Motherboard: Inside, you’ll find the motherboard, usually the largest circuit board.
- Find the Model Number: Look for the model number printed directly on the motherboard. It’s often found near the CPU socket or RAM slots and might be labeled with phrases like “Model” or “Part Number.”
3. Using Command Prompt
For users comfortable with command-line tools, Command Prompt offers a quick method to identify your motherboard.
- Open Command Prompt: Press
Win + R, typecmd, and press Enter. - Enter the WMIC Command: Type
wmic baseboard get product,Manufacturer,version,serialnumberand press Enter. - View the Results: The Command Prompt will display your motherboard’s manufacturer, model, version, and serial number.
4. Using Third-Party Software
Several third-party software tools can provide detailed information about your motherboard and other hardware components.
- Download and Install CPU-Z: One of the most popular tools is CPU-Z, available for free from CPUID’s website.
- Run CPU-Z: Open the software and navigate to the
Mainboardtab. This section displays comprehensive details about your motherboard, including the manufacturer, model, chipset, and BIOS version.
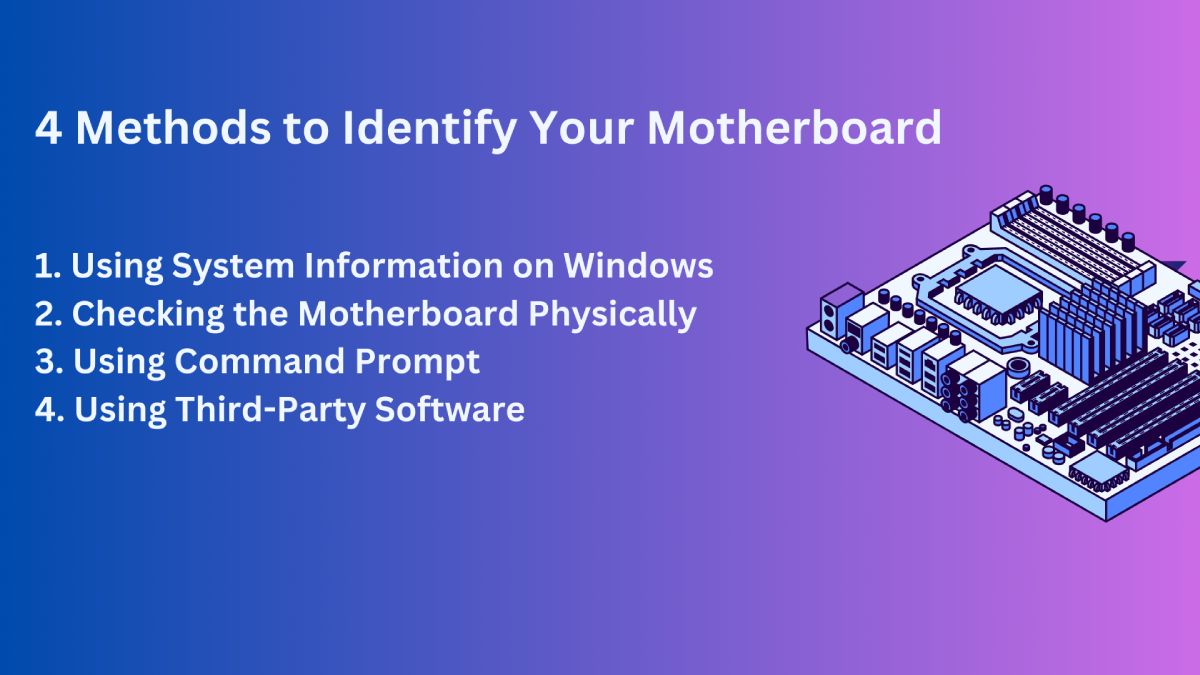
Detailed Steps for Each Method
Step-by-Step Instructions for Using System Information
- Open the Run Dialog: Press
Win + Ron your keyboard. - Type and Run
msinfo32: In the Run dialog box, typemsinfo32and press Enter. - Access System Information: The System Information window will open, displaying a summary of your system’s hardware and software environment.
- Find Motherboard Details: In the
System Summarysection, look forBaseBoard Manufacturer,BaseBoard Product, andBaseBoard Version.
| Step | Description |
|---|---|
| 1 | Press Win + R to open the Run dialog |
| 2 | Type msinfo32 and press Enter |
| 3 | System Information window opens |
| 4 | Find BaseBoard details |
Tips for Physically Locating the Motherboard Model
- Safety First: Ensure your computer is powered down and unplugged.
- Open the Case: Use a screwdriver if necessary to remove the screws securing the case.
- Locate the Motherboard: Identify the largest circuit board in your system.
- Find the Model Number: Look near the CPU socket, RAM slots, or PCIe slots for the model number, which might be printed directly on the board.
| Step | Description |
|---|---|
| 1 | Power down and unplug the computer |
| 2 | Open the case using a screwdriver |
| 3 | Locate the motherboard inside the case |
| 4 | Find the model number on the board |
Commands to Use in Command Prompt
- Open Command Prompt: Press
Win + R, typecmd, and press Enter. - Run the WMIC Command: Enter
wmic baseboard get product,Manufacturer,version,serialnumberand press Enter. - Read the Output: The Command Prompt will display your motherboard’s details.
| Step | Description |
|---|---|
| 1 | Press Win + R, type cmd, and press Enter |
| 2 | Enter wmic baseboard get product,Manufacturer,version,serialnumber |
| 3 | View the displayed motherboard details |

Recommended Third-Party Software for Identifying Motherboard Details
- Download CPU-Z: Visit the CPUID website and download CPU-Z.
- Install and Open CPU-Z: Follow the installation instructions and open the program.
- Navigate to the Mainboard Tab: The
Mainboardtab provides detailed information about your motherboard, including the manufacturer, model, and chipset.
| Step | Description |
|---|---|
| 1 | Download CPU-Z from the CPUID website |
| 2 | Install and open CPU-Z |
| 3 | Navigate to the Mainboard tab |
Why It’s Important to Know Your Motherboard Model
Compatibility with Other Hardware Components
Knowing your motherboard model ensures you purchase compatible hardware components, such as CPUs, RAM, and GPUs. This knowledge is essential to avoid compatibility issues that can hinder performance or prevent new components from working altogether.
Upgrading Your System
If you’re planning to upgrade your computer, knowing your motherboard model helps you understand its limitations and capabilities. For instance, you can determine the maximum amount of RAM it supports or whether it can accommodate a new CPU.
Troubleshooting and Support
When seeking technical support or troubleshooting issues, providing accurate information about your motherboard can lead to faster and more precise assistance. Manufacturers and support forums often request motherboard details to diagnose problems effectively.
Additional Tips
How to Find More Information About Your Motherboard Online
Manufacturers’ websites and tech forums are excellent resources for detailed information about your motherboard. Use the model number to search for the user manual, specifications, and BIOS updates.
Understanding Motherboard Specifications and Features
Motherboard specifications can be complex, but understanding key features like form factor, chipset, and expansion slots can help you make informed decisions about upgrades and compatibility.
Conclusion
Identifying your motherboard model is a straightforward process with several methods at your disposal. Whether you use built-in Windows tools, physical inspection, command-line utilities, or third-party software, you can quickly gather the necessary information. Knowing your motherboard model is crucial for compatibility, upgrades, and troubleshooting, making it an essential piece of knowledge for any computer user. By following this guide, you’ll be well-equipped to handle your computer’s hardware with confidence.
For more detailed guides and tech tips, visit our website best mother board for gaming and explore our comprehensive articles on gaming motherboards and PC building.