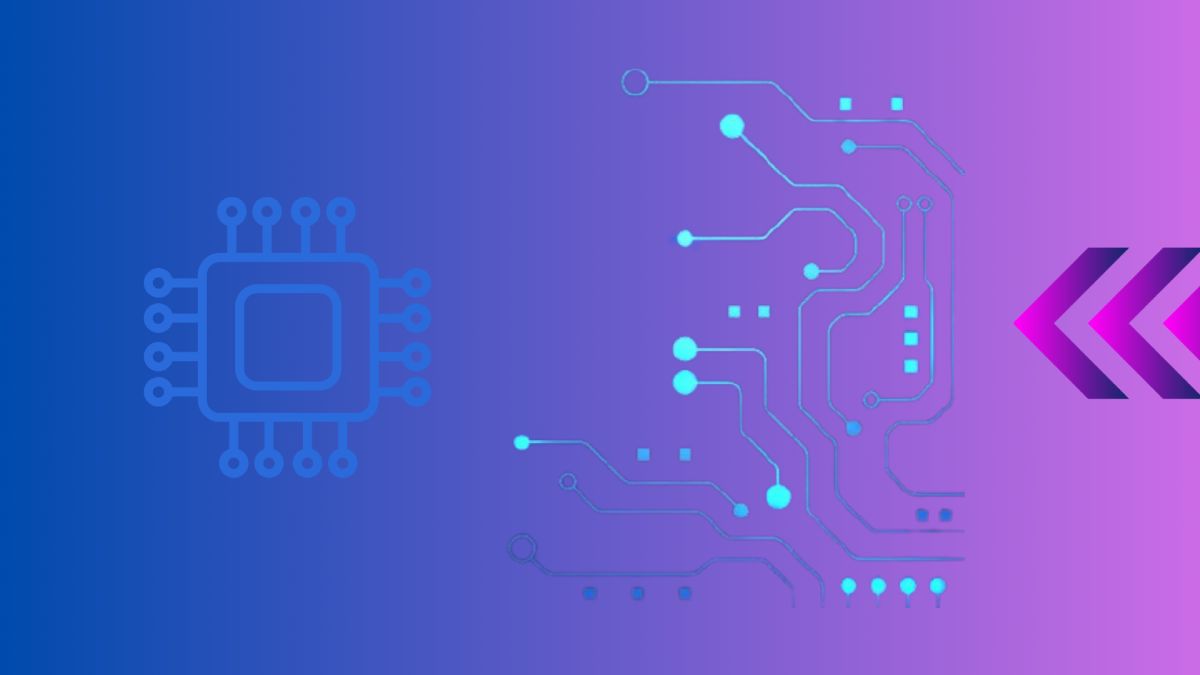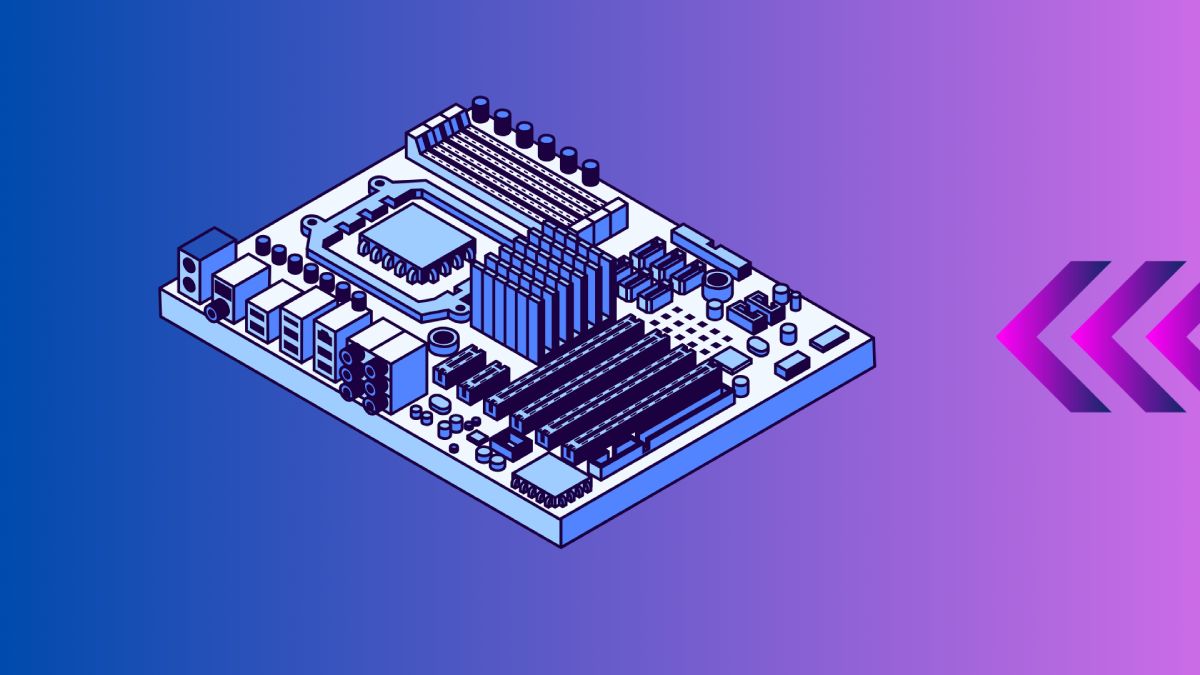Updating your motherboard drivers is essential for ensuring your system runs smoothly and efficiently. Drivers are critical software components that allow your operating system to communicate with your hardware. In this guide, we’ll walk you through the process of updating your motherboard drivers, ensuring your PC is up to date and performing at its best.
Table of Contents
- Introduction to Motherboard Drivers
- Why You Should Update Your Drivers
- How to Identify Your Motherboard
- Methods to Update Motherboard Drivers
- Troubleshooting Common Issues
- Conclusion
- External Resources
Introduction to Motherboard Drivers
Motherboard drivers are software programs that facilitate communication between the operating system and the motherboard’s hardware components. They ensure that each component functions correctly and efficiently.
For a deeper understanding of motherboard functionalities, check out our guide on what a motherboard does.
Why You Should Update Your Drivers
Regularly updating your motherboard drivers can lead to:
- Improved system stability and performance
- Enhanced compatibility with new hardware and software
- Fixes for bugs and security vulnerabilities
How to Identify Your Motherboard
Before updating your drivers, you need to identify your motherboard model. Here’s how you can do it:
Using System Information
- Press
Win + Rto open the Run dialog. - Type
msinfo32and press Enter. - In the System Information window, look for “BaseBoard Manufacturer” and “BaseBoard Product.”
Using Command Prompt
- Press
Win + R, typecmd, and press Enter. - In the Command Prompt window, type:
arduino
wmic baseboard get product,Manufacturer,version,serialnumber
- Press Enter to see the details of your motherboard.
For more methods, see our detailed guide on how to check your motherboard.
Methods to Update Motherboard Drivers
Using Manufacturer’s Website
- Identify your motherboard model using the steps mentioned above.
- Visit the official website of your motherboard’s manufacturer (e.g., ASUS, MSI, Gigabyte, ASRock).
- Navigate to the support or downloads section.
- Enter your motherboard model and look for the latest drivers.
- Download and install the necessary drivers.
| Manufacturer | Support Page URL |
|---|---|
| ASUS | ASUS Support |
| MSI | MSI Support |
| Gigabyte | Gigabyte Support |
| ASRock | ASRock Support |
Using Device Manager
- Press
Win + Xand select Device Manager. - Expand the categories to find the device you want to update.
- Right-click on the device and select “Update driver.”
- Choose “Search automatically for updated driver software.”
Using Driver Update Software
Several third-party programs can help automate the driver update process. Some popular options include:
- Driver Booster
- Driver Easy
- Snappy Driver Installer
These tools scan your system for outdated drivers and provide a straightforward way to update them.
| Software | Features | Free Version | Paid Version |
|---|---|---|---|
| Driver Booster | Automatic scans, large database | Yes | Yes |
| Driver Easy | One-click updates, offline scan | Yes | Yes |
| Snappy Driver Installer | Portable, no ads | Yes | No |
Troubleshooting Common Issues
Driver Update Fails
- Solution: Ensure you are downloading the correct driver for your motherboard model and operating system. Reboot your computer and try again.
System Becomes Unstable
- Solution: Roll back to the previous driver version using Device Manager. Go to Device Manager > Right-click on the device > Properties > Driver tab > Roll Back Driver.
Incompatible Driver
- Solution: Download the correct driver from the manufacturer’s website. Double-check your motherboard model and operating system compatibility.
Conclusion
Keeping your motherboard drivers up to date is vital for the smooth operation of your PC. Whether you choose to update manually via the manufacturer’s website, use Device Manager, or opt for third-party software, the process is straightforward and can significantly enhance your system’s performance.
For further information on maintaining and updating your PC, visit our comprehensive guide on how to update motherboard BIOS.