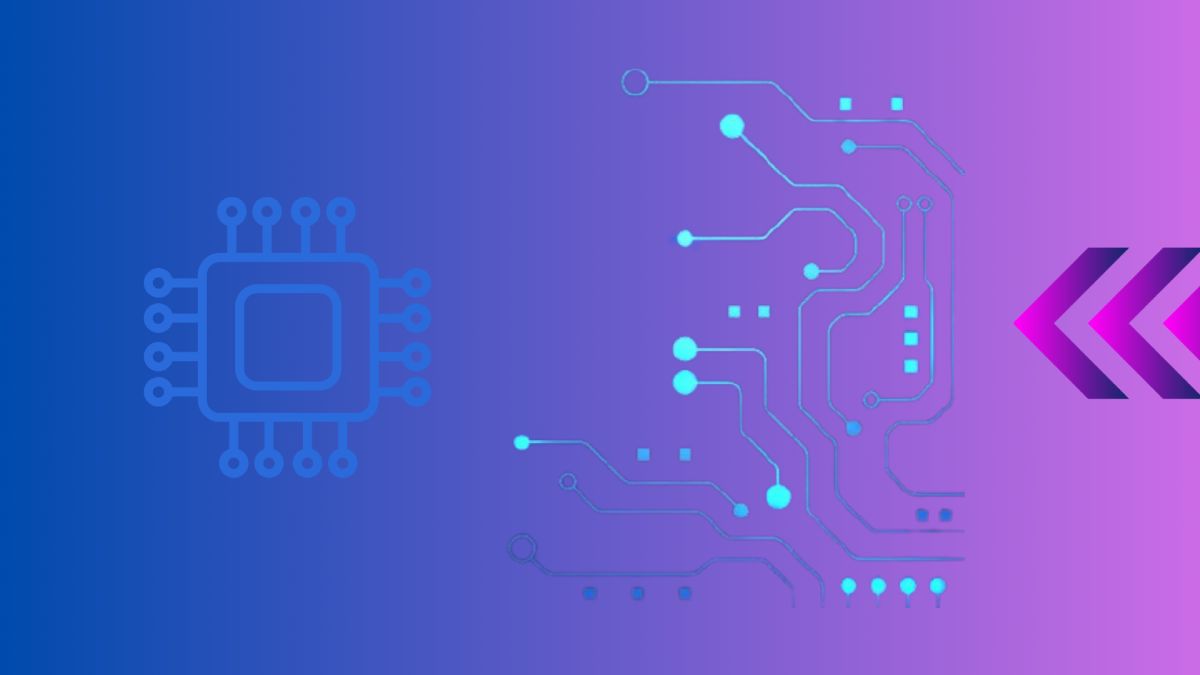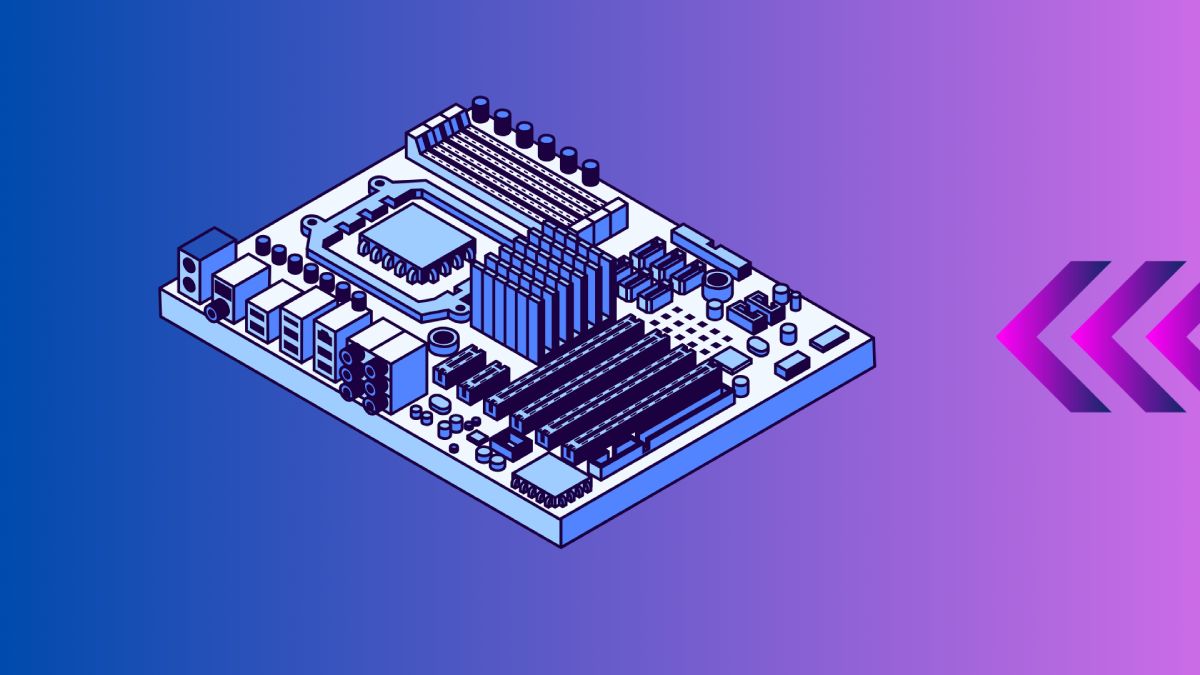Upgrading your PC with an SSD can significantly boost its speed and performance. Installing an SSD on your motherboard is a straightforward process, even for beginners. In this guide, we’ll walk you through the steps to safely install an SSD, along with tips on setup and optimization.
Table of Contents
- Introduction to SSDs
- Why Install an SSD?
- Tools You May Need
- Steps to Install an SSD
- Setting Up Your SSD
- Conclusion
- External Resources
Introduction to SSDs
An SSD (Solid State Drive) is a storage device that uses flash memory to store data, offering faster read/write speeds and improved reliability compared to traditional hard disk drives (HDDs). Installing an SSD can significantly enhance your computer’s overall performance and reduce boot times.
For more on SSD benefits and functionalities, see our guide on what an SSD does.
Why Install an SSD?
Installing an SSD offers several advantages:
- Faster Performance: Quick boot-up times and faster data access.
- Improved Reliability: SSDs have no moving parts, reducing the risk of mechanical failure.
- Energy Efficiency: Lower power consumption compared to HDDs.
Tools You May Need
Before you begin, gather these tools:
- Phillips screwdriver: To open your computer case and secure the SSD.
- SSD Mounting Bracket: If your case requires one for proper installation.
- Antistatic wrist strap: To prevent static electricity damage.
Steps to Install an SSD
Step 1: Gather Your Tools
Ensure you have all the necessary tools listed above before starting.
Step 2: Prepare Your System
- Shut down your computer and turn off the power supply.
- Disconnect all cables and peripherals from your PC.
Step 3: Open Your Computer Case
- Lay your computer on a flat, stable surface.
- Use a Phillips screwdriver to remove the screws holding the side panel of your case.
Step 4: Locate and Prepare PCIe Slot
- Identify an available PCIe slot on your motherboard.
- Remove any covers or brackets blocking the slot.
Step 5: Install the SSD
- Hold the SSD by its edges and gently insert it into the PCIe slot.
- Secure the SSD by aligning it with the screw holes on the bracket or case.
- Use screws to secure the SSD in place, ensuring it is firmly attached.
| Step | Action |
|---|---|
| Gather Your Tools | Ensure you have all necessary tools |
| Prepare Your System | Shut down PC, disconnect all cables |
| Open Your Computer Case | Use screwdriver to remove side panel |
| Locate PCIe Slot | Identify and prepare PCIe slot for SSD |
| Install the SSD | Insert SSD into slot, secure with screws |
Setting Up Your SSD
Once installed, you’ll need to initialize and format the SSD in Windows:
- Restart your computer and enter the BIOS/UEFI setup.
- Navigate to the Boot menu and set the SSD as the primary boot device.
- Save changes and exit BIOS/UEFI.
- In Windows, go to Disk Management to initialize and format the SSD.
For detailed instructions on setting up your SSD, refer to our guide on how to set up an SSD.
Conclusion
Installing an SSD on your motherboard is a simple yet rewarding upgrade that can dramatically improve your computer’s speed and performance. By following these steps and precautions, you can safely install an SSD and enjoy the benefits of faster data access and reduced load times.
For further information on optimizing your SSD or troubleshooting installation issues, visit our guide on SSD optimization.