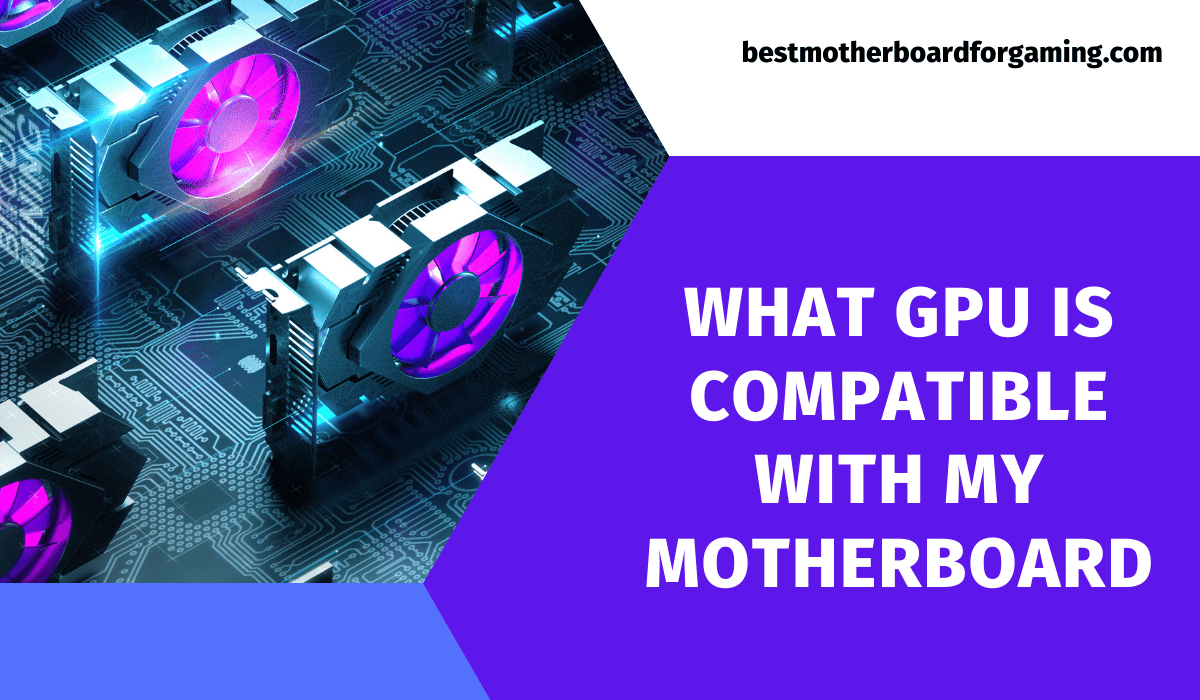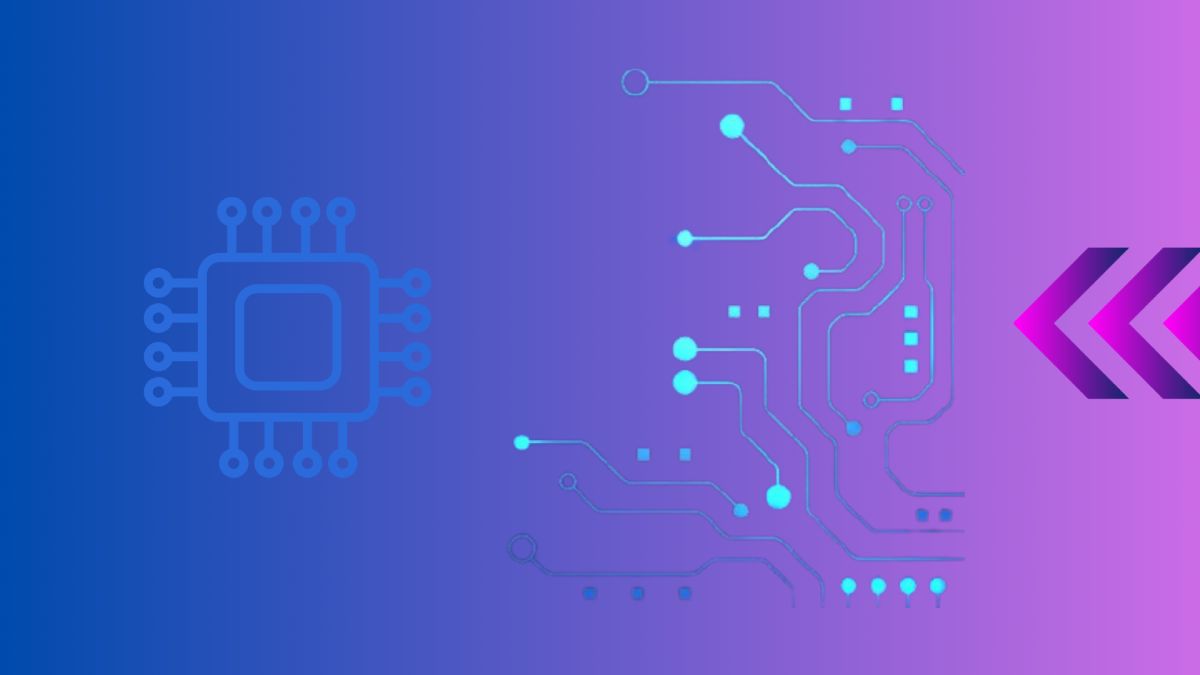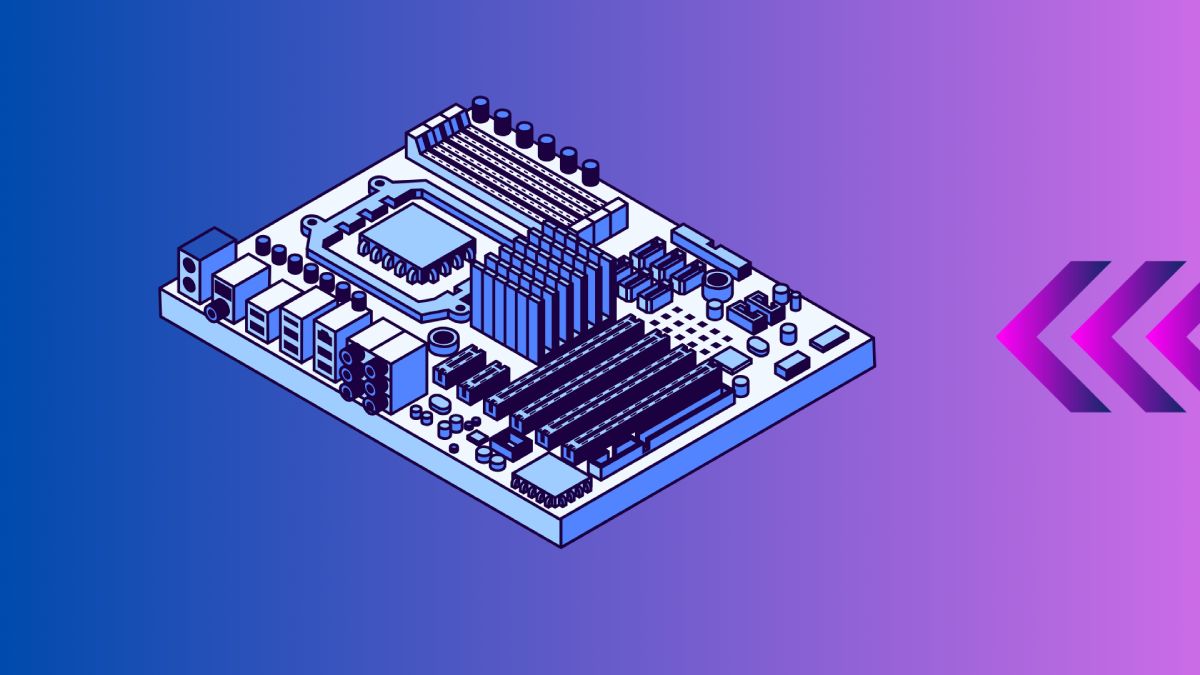Why Knowing Which GPU is Compatible with My Motherboard Matters
When you’re building or upgrading a PC, one of the most important considerations is ensuring that your GPU (Graphics Processing Unit) is compatible with your motherboard. This compatibility affects not only the performance of your system but also the stability and longevity of your hardware.

Understanding GPU Compatibility
Compatibility between a GPU and a motherboard is determined by several critical factors:
- PCIe Interface Compatibility:
The PCIe (Peripheral Component Interconnect Express) interface is the standard connection for GPUs to motherboards. Modern GPUs typically use PCIe x16 slots. However, the version of PCIe (such as PCIe 3.0 or PCIe 4.0) can impact performance. Ensuring your motherboard supports the required PCIe version is vital to avoid bottlenecks. - Physical Space and Slot Availability: Beyond PCIe compatibility, you must also consider the physical dimensions of your GPU and whether your PC case has enough space. GPUs vary in size, with high-performance models often being larger. Ensure your case can accommodate the GPU’s length, width, and height.
- Power Supply Requirements: High-end GPUs require substantial power. Ensure your power supply unit (PSU) can provide adequate wattage. Check both the total power output and the number of power connectors available to support the GPU.
Types of Motherboard Interfaces
Motherboards feature various PCIe configurations that influence GPU compatibility:
- PCIe 3.0 vs. PCIe 4.0: PCIe 3.0 offers a maximum bandwidth of 8 GT/s per lane, whereas PCIe 4.0 doubles this to 16 GT/s per lane. If you plan to use a high-performance GPU, a motherboard with PCIe 4.0 can significantly enhance performance.

Checking GPU is Compatible with My Motherboard
To determine if a GPU is compatible with your motherboard, follow these steps:
- Manufacturer’s Website: Visit your motherboard manufacturer’s website for detailed specifications. Look for information about PCIe slots, supported GPU types, and any specific compatibility notes.
- BIOS Settings and Updates: The BIOS (Basic Input/Output System) is crucial for hardware compatibility. Check for BIOS updates from the motherboard manufacturer that might add support for newer GPUs or improve PCIe functionality.
- Third-Party Compatibility Checkers: Tools like GPU-Z and CPU-Z provide detailed information about your motherboard and current GPU configuration, helping you verify compatibility before purchasing a new GPU.
Choosing the Right GPU
Selecting the ideal GPU involves balancing performance, budget, and compatibility:
- Performance Requirements: Assess your specific needs, whether gaming, professional graphics, or general-purpose computing. Use benchmarks and reviews to match GPU performance with your requirements.
- Budget and Future-Proofing: Determine your budget while considering future upgrades. Investing in a GPU that offers good performance now and remains relevant in the future can be cost-effective.
Common Compatibility Issues and Solutions
Addressing common GPU compatibility challenges can ensure a smooth installation:
- BIOS Updates: Regularly check for BIOS updates, which often include enhancements for GPU compatibility and stability improvements.
- Physical Space Constraints: Measure the available space in your PC case and compare it with the dimensions of potential GPUs. Consider factors like cooling solutions and airflow.
- Power Supply Upgrades: Upgrade your PSU if necessary to provide sufficient power for your GPU and other system components.
Advanced Considerations for Ensuring GPU is Compatible with My Motherboard
To ensure your GPU is compatible with your motherboard, consider these advanced tips:
- Motherboard Chipset: The chipset on your motherboard can influence compatibility with certain GPUs. For instance, some high-end GPUs might perform better with a more advanced chipset that supports higher data transfer rates and additional features.
- Multi-GPU Configurations: If you plan to use multiple GPUs (SLI or CrossFire configurations), ensure your motherboard supports this feature. Not all motherboards can handle more than one GPU efficiently.
- Cooling Solutions: High-performance GPUs generate significant heat. Ensure your case has adequate airflow and cooling solutions, such as additional fans or liquid cooling systems, to maintain optimal temperatures.
Step-by-Step Guide to Installing a GPU
Here’s a step-by-step guide to installing a GPU, ensuring it’s compatible with your motherboard and works efficiently:
- Prepare Your Workspace: Ensure you have a clean, static-free workspace. Ground yourself to avoid static discharge, which can damage components.
- Remove the Old GPU (if applicable): If you’re upgrading, carefully remove the existing GPU. Unscrew any mounting screws and gently release the PCIe latch.
- Install the New GPU: Align the GPU with the PCIe slot and firmly press it into place. Secure the GPU with mounting screws and ensure the PCIe latch is engaged.
- Connect Power Cables: Attach the necessary power connectors from the PSU to the GPU. Modern GPUs often require one or two 6-pin or 8-pin connectors.
- Close the Case and Power On: Reassemble your case, reconnect any cables, and power on your system. Install the latest drivers for your GPU to ensure optimal performance.

Optimizing Your System for GPU Performance
Once your GPU is installed, optimize your system for the best performance:
- Update Drivers: Regularly update your GPU drivers to benefit from performance improvements and bug fixes.
- Configure BIOS Settings: Ensure your BIOS settings are optimized for your GPU. Enable any performance-enhancing features like Resizable BAR or PCIe speed settings.
- Monitor Temperatures: Use software tools to monitor your GPU’s temperature. Ensure it stays within safe limits during intensive tasks.
- Overclocking (Optional): If you’re comfortable with advanced settings, consider overclocking your GPU for additional performance gains. Use caution and monitor temperatures closely.
Future Trends in GPU and Motherboard Compatibility
Stay informed about future trends that may impact GPU and motherboard compatibility:
- PCIe 5.0 and Beyond: As PCIe technology evolves, newer versions will offer even higher bandwidth and performance improvements. Keep an eye on developments in PCIe 5.0 and future iterations.
- AI and Machine Learning: Emerging applications in AI and machine learning require powerful GPUs. Ensure your motherboard can support these advanced GPUs for future-proofing.
- VR and AR: Virtual and augmented reality applications demand high-performance GPUs. Compatibility with VR/AR headsets and related peripherals is crucial for an immersive experience.
Conclusion
Understanding which GPU is compatible with your motherboard is essential for maximizing system performance and longevity. By considering factors like PCIe interface compatibility, physical space constraints, power supply requirements, and future upgrade potential, you can build a robust and efficient PC setup tailored to your specific needs. Thorough research and verification of compatibility before purchasing ensure a seamless installation process and optimal functionality for your GPU-intensive tasks.
External Resources:
Interlinking to Relevant Pages:
- Learn more about upgrading your PC components on Tutorlinkers.
- Explore the best GPUs of the year on Tutorlinkers.
Table: PCIe Versions and Bandwidth Comparison
| PCIe Version | Maximum Bandwidth (GT/s per lane) |
|---|---|
| PCIe 3.0 | 8 |
| PCIe 4.0 | 16 |
| PCIe 5.0 | 32 (upcoming) |
Frequently Asked Questions
- How do I know if my GPU is compatible with my motherboard?To ensure compatibility, check the PCIe slot type, PCIe version, and power supply requirements. Use tools like GPU-Z or CPU-Z to gather detailed system information.
- Can I use a PCIe 4.0 GPU on a PCIe 3.0 motherboard?Yes, PCIe is backward compatible. However, the GPU will operate at the PCIe 3.0 bandwidth, which may limit its performance.
- What happens if my power supply is not sufficient for my GPU?Insufficient power can cause system instability, crashes, or damage to components. Ensure your PSU meets the GPU’s power requirements.
- Do I need to update my BIOS for a new GPU?Sometimes, a BIOS update is necessary to ensure compatibility with newer GPUs. Check the motherboard manufacturer’s website for BIOS updates.
- How important is cooling for GPU compatibility?Adequate cooling is essential to prevent overheating and ensure optimal GPU performance. Consider the cooling solutions of both the GPU and the case.
For more useful knowledge keep visiting bestmotherboardforgaming.com