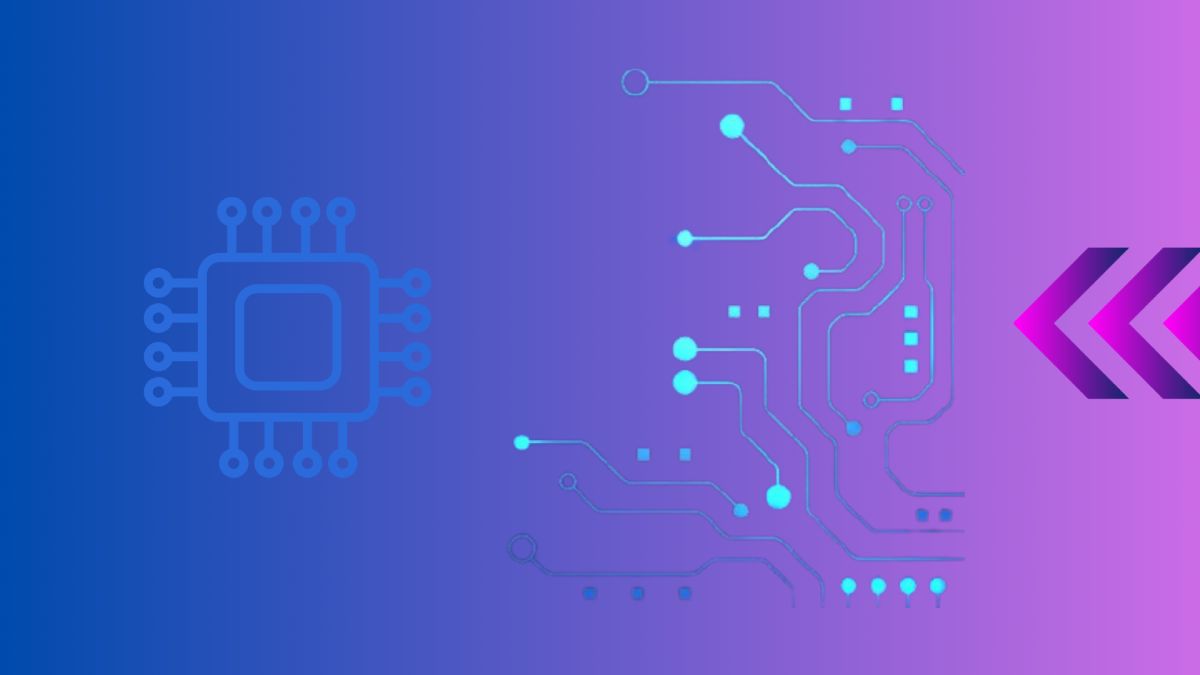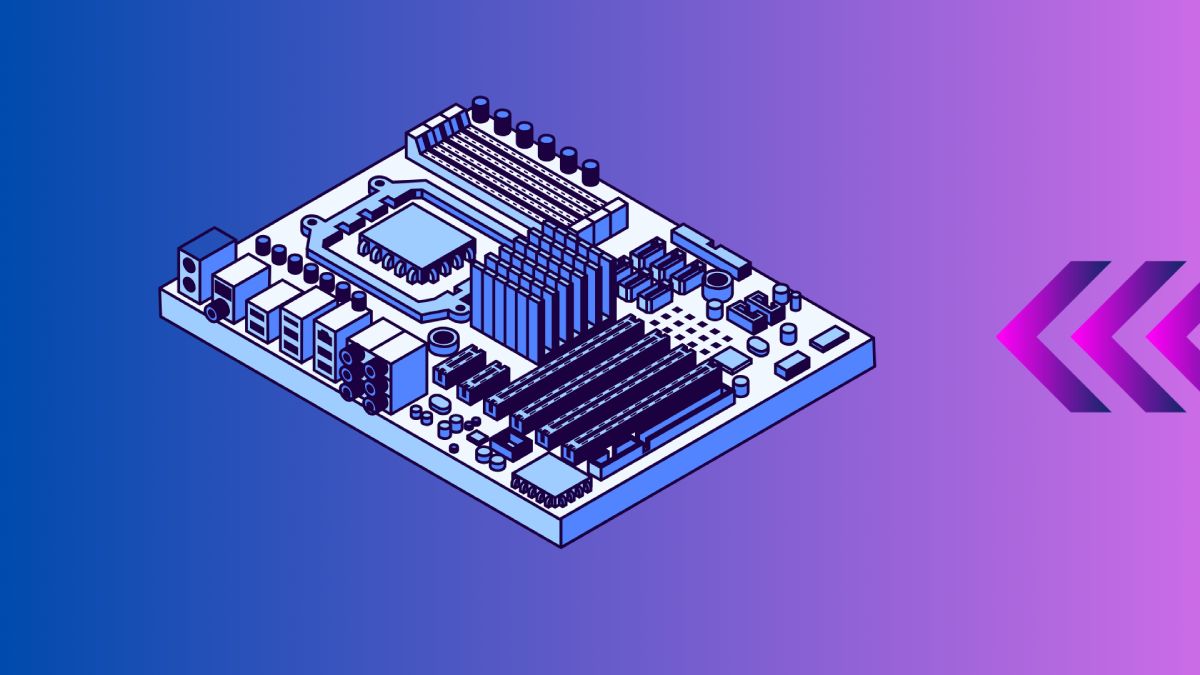Enable Secure Boot on your Gigabyte motherboard is a crucial step in ensuring your computer’s security. Secure Boot helps protect your system from malware and unauthorized software during the boot process, creating a secure environment for your operating system to start up. In this comprehensive guide, we’ll walk you through the process of enabling Secure Boot on a Gigabyte motherboard, explain the significance of each step, provide troubleshooting tips, and offer additional resources for further reading.
Introduction to Secure Boot
What is Secure Boot?
Secure Boot is a security standard developed by major PC manufacturers to ensure that a device boots using only software that is trusted by the Original Equipment Manufacturer (OEM). When the computer starts, Secure Boot checks the signature of each piece of boot software, including UEFI firmware drivers (Option ROMs), EFI applications, and the operating system. If the signatures are valid and the software is trusted, the computer boots. If not, the computer may refuse to boot or alert the user.
Why is Secure Boot Important?
Secure Boot is important for several reasons:
- Prevents Unauthorized Software: Ensures that only trusted, signed software can run during the boot process.
- Protects Against Bootkit Attacks: Bootkits are a type of malware that attacks the boot process. Secure Boot helps protect against these attacks.
- Maintains System Integrity: By ensuring that only trusted software can run, Secure Boot helps maintain the integrity and security of the system.

Step-by-Step Guide to Enabling Secure Boot on a Gigabyte Motherboard
Step 1: Enter BIOS/UEFI
To enable Secure Boot, the first step is to access the BIOS/UEFI settings on your Gigabyte motherboard.
How to Access BIOS/UEFI
- Restart your computer.
- As the computer restarts, press the ‘Delete’ key repeatedly. On some models, you might need to press ‘F2’ or ‘Esc’. Look for a prompt on the initial screen indicating the correct key. You should see the Gigabyte logo and a message indicating that the BIOS/UEFI interface is loading.
Visual Guide:
- The initial screen should display a Gigabyte logo with a prompt at the bottom indicating which key to press to enter the BIOS/UEFI.
For more detailed guidance on entering BIOS/UEFI, refer to our comprehensive BIOS access guide.
Step 2: Navigate to Secure Boot Settings
Once inside the BIOS/UEFI, you need to find the Secure Boot settings.
Finding Secure Boot
- Go to the ‘BIOS’ tab in the menu.
- Navigate to the ‘Advanced BIOS Features’ section.
- Locate the ‘Secure Boot’ option. It might be under a sub-menu like ‘Security’ or ‘Boot’.
Here’s a sample table for quick navigation reference:
| Menu Tab | Sub-menu | Option |
|---|---|---|
| BIOS | Advanced BIOS Features | Secure Boot |
| Boot | Security | Secure Boot |
| Security | Secure Boot | Enable/Disable |
Interlink: For more information on navigating BIOS/UEFI menus, visit our BIOS/UEFI navigation guide.
Step 3: Enable Secure Boot
Now that you’ve found the Secure Boot setting, it’s time to enable it.
- Select the ‘Secure Boot’ option.
- Change the setting from ‘Disabled’ to ‘Enabled’.
- Save the changes by pressing the ‘F10’ key and selecting ‘Yes’.
Visual Guide:
- Screenshot or diagram showing the Secure Boot option in the BIOS/UEFI interface, with the ‘Enabled’ selection highlighted.
Step 4: Configure Secure Boot Mode
Secure Boot can operate in different modes. The two main modes are Standard and Custom.
Standard vs. Custom Mode
- Standard Mode: Uses default security certificates provided by the OEM and other trusted sources.
- Custom Mode: Allows you to manage your own security certificates and settings. This mode is more flexible but requires a deeper understanding of Secure Boot and digital signatures.
For most users, Standard Mode is sufficient. If you need advanced security configurations, opt for Custom Mode and follow the prompts to set it up.
Visual Guide:
- Screenshot showing the selection between Standard and Custom modes.
Step 5: Save and Exit
After enabling Secure Boot and selecting the appropriate mode:
- Press the ‘F10’ key to save the changes.
- Confirm and exit the BIOS/UEFI setup.
Your system will now reboot with Secure Boot enabled.
Visual Guide:
- Screenshot or diagram showing the process of saving and exiting the BIOS/UEFI interface.
Step 6: Verify Secure Boot Status
After rebooting, you should verify that Secure Boot is enabled.

Checking Secure Boot Status
- Open Windows Settings.
- Navigate to Update & Security > Recovery.
- Under Advanced startup, click Restart now.
- Once the system restarts, go to Troubleshoot > Advanced options > UEFI Firmware Settings.
You should see the Secure Boot status as ‘Enabled’. For further verification, you can use the Windows Security app or third-party software like CPU-Z.
Interlink: For a more detailed guide on checking Secure Boot status, visit our Secure Boot verification guide.
Troubleshooting Secure Boot Issues
Common Issues and Solutions
- Secure Boot Option Not Visible:
- Solution: Ensure your BIOS/UEFI is updated to the latest version. Check the Gigabyte support website for updates.
- System Does Not Boot After Enabling Secure Boot:
- Solution: Double-check your Secure Boot Mode settings and ensure that all necessary keys and certificates are properly configured.
- Incompatible Hardware or Software:
- Solution: Some older hardware or software may not support Secure Boot. Ensure that all components and software are compatible with Secure Boot.
Interlink: For more troubleshooting tips, visit our Secure Boot troubleshooting guide.
Additional Resources
External Resources
- Gigabyte Official Support: For the latest BIOS/UEFI updates and official support.
- Microsoft Secure Boot Documentation: Detailed documentation from Microsoft on Secure Boot.
Further Reading
- Understanding UEFI and BIOS: A detailed comparison of UEFI and BIOS.
- Digital Signatures and Secure Boot: An in-depth look at how digital signatures are used in Secure Boot.
Conclusion
Enabling Secure Boot on your Gigabyte motherboard enhances your system’s security by ensuring that only trusted software runs during the boot process. Remember to keep your BIOS/UEFI and drivers up to date to maintain optimal security. By following this guide, you can effectively enable Secure Boot, ensuring a more secure computing environment.
FAQs
What is Secure Boot?
Secure Boot is a security standard developed to ensure that a device boots using only software that is trusted by the Original Equipment Manufacturer (OEM).
Why is Secure Boot important?
Secure Boot helps prevent malware and unauthorized software from loading during the boot process, enhancing overall system security.
Can I disable Secure Boot?
Yes, you can disable Secure Boot by reversing the steps outlined above. However, doing so might reduce your system’s security.
What if my system does not support Secure Boot?
If your system does not support Secure Boot, you might need to upgrade your motherboard or check for BIOS/UEFI updates that add Secure Boot support.
Is Secure Boot necessary for Windows 11?
Yes, Secure Boot is one of the requirements for running Windows 11. Enabling it ensures compatibility and security.
Interlink: For more FAQs on Secure Boot, visit our Secure Boot FAQs page.
For more interesting knowledge please keep visiting our blog.