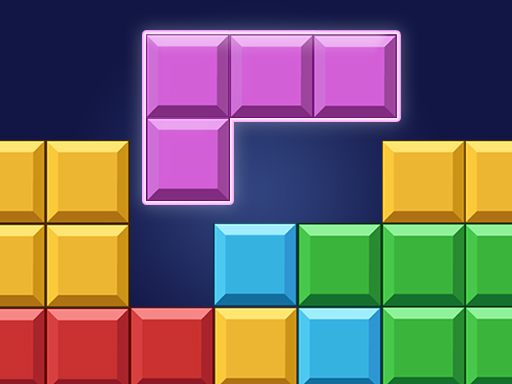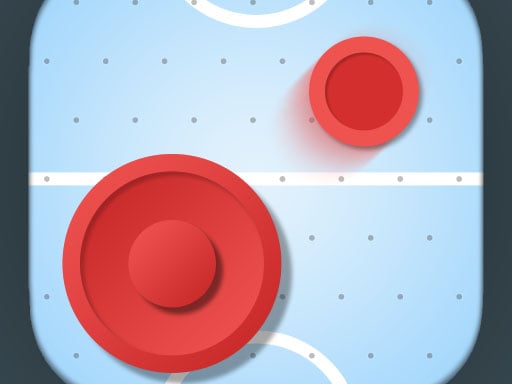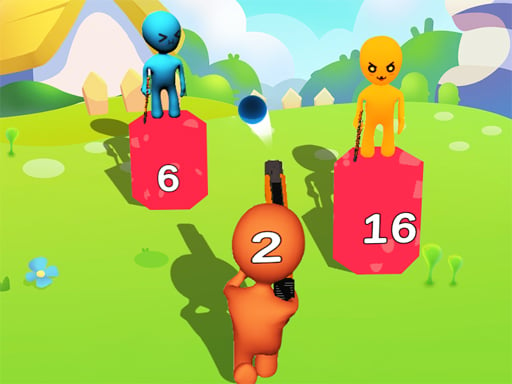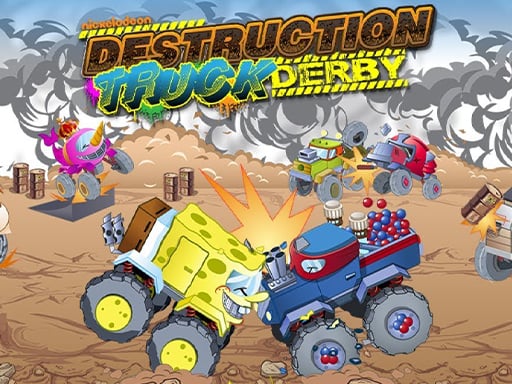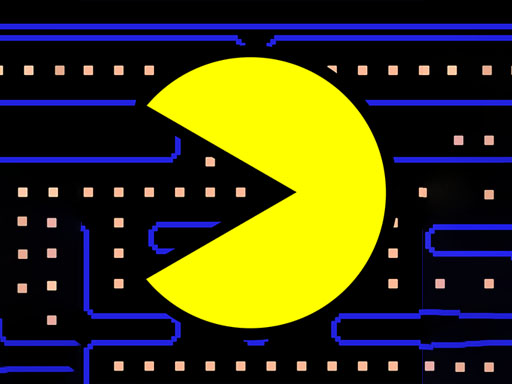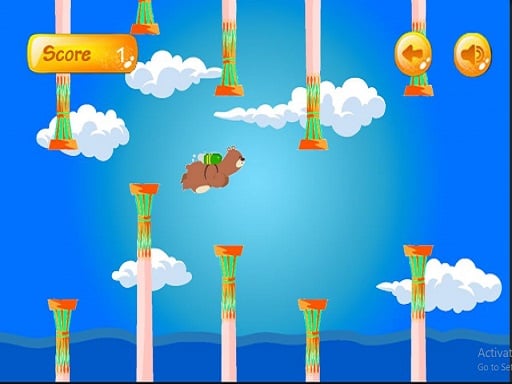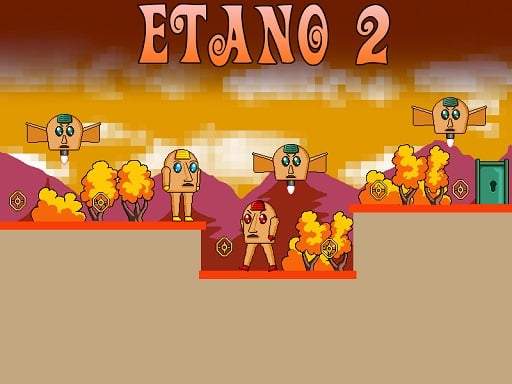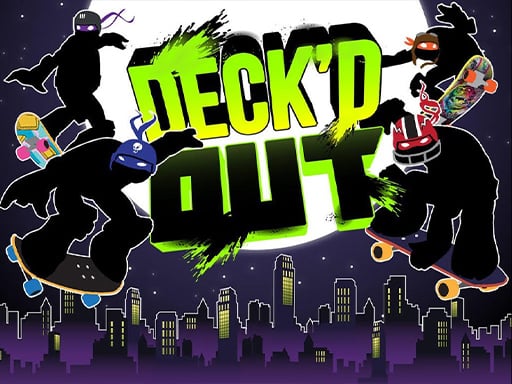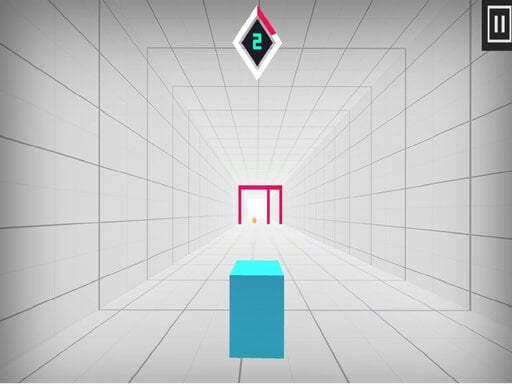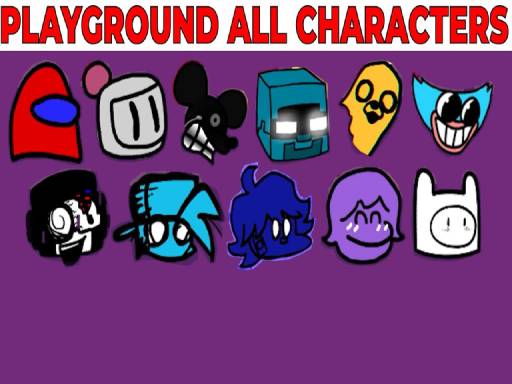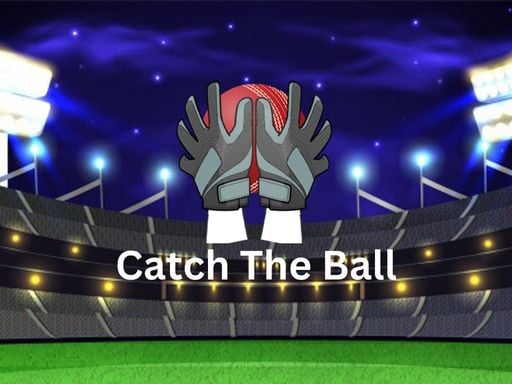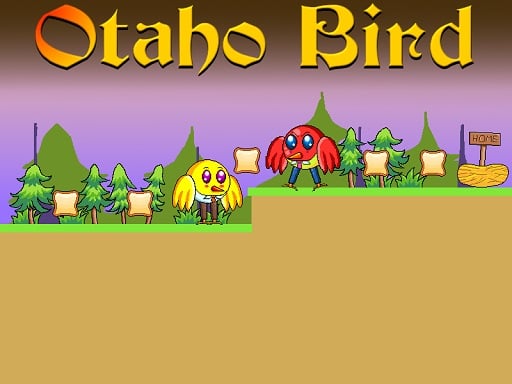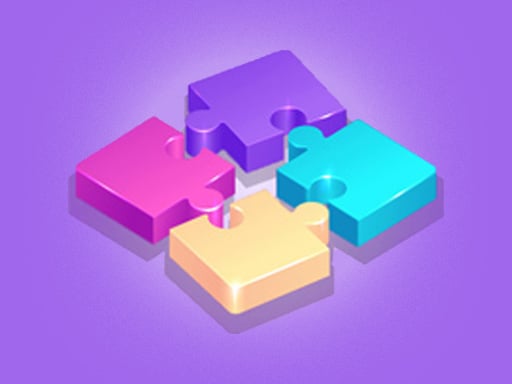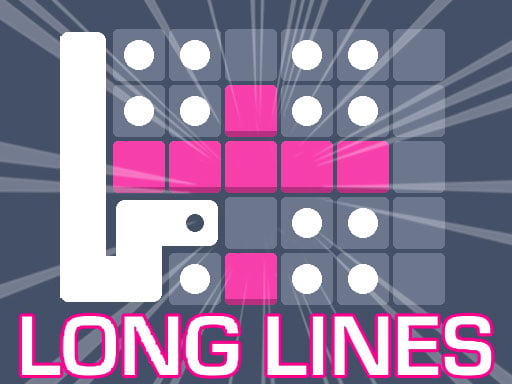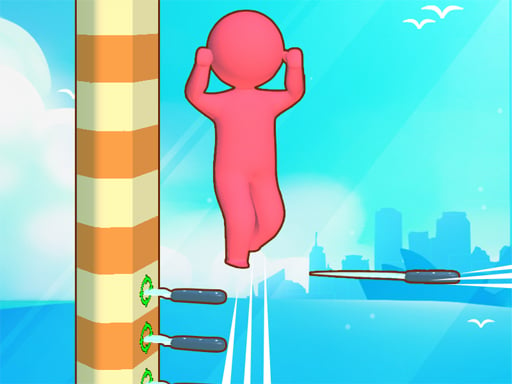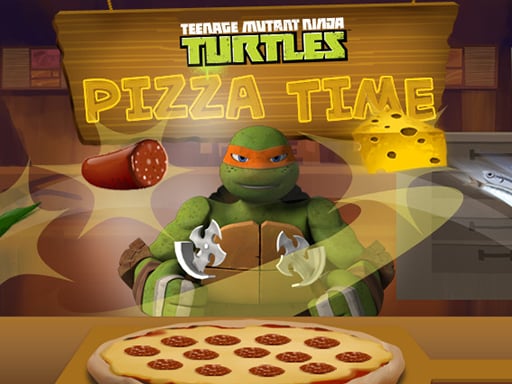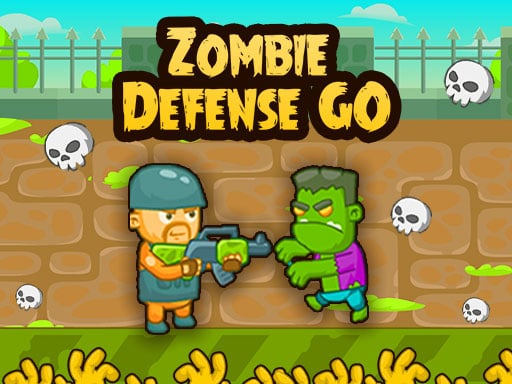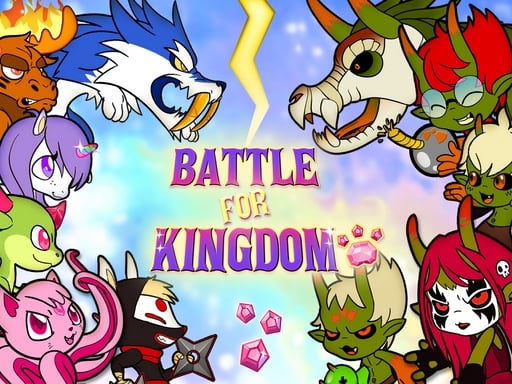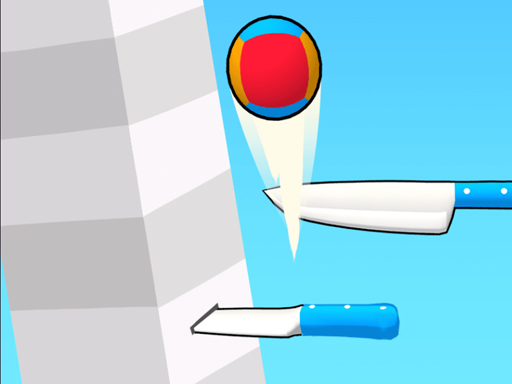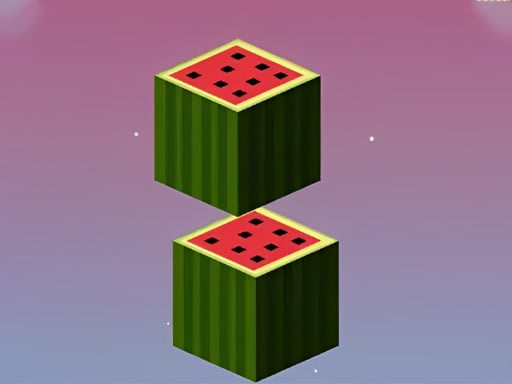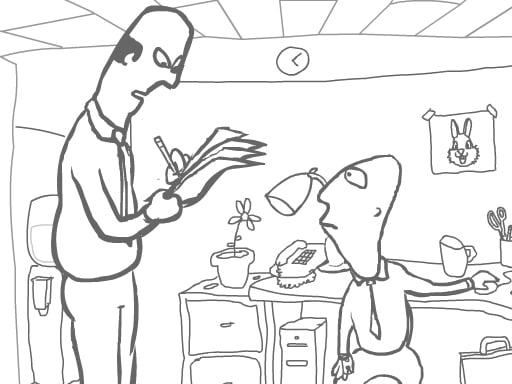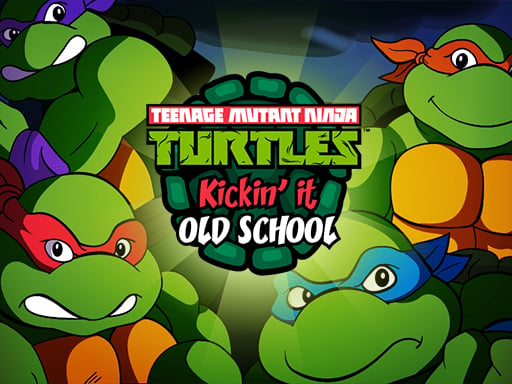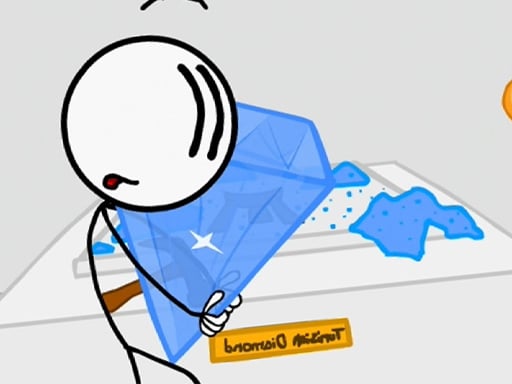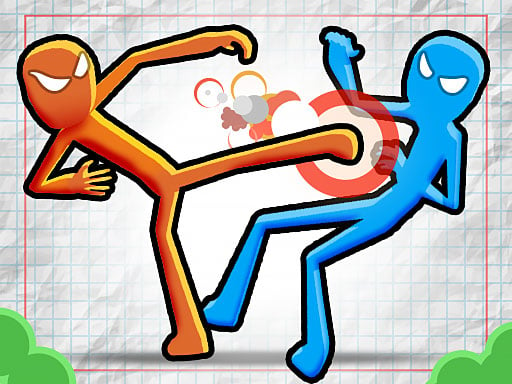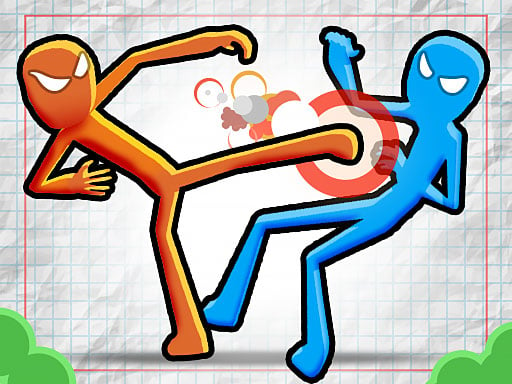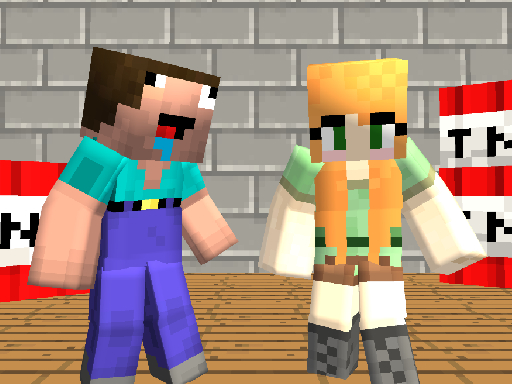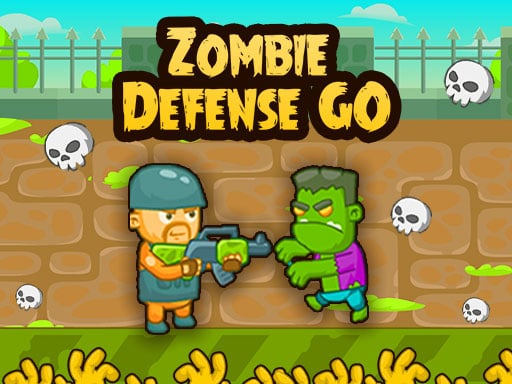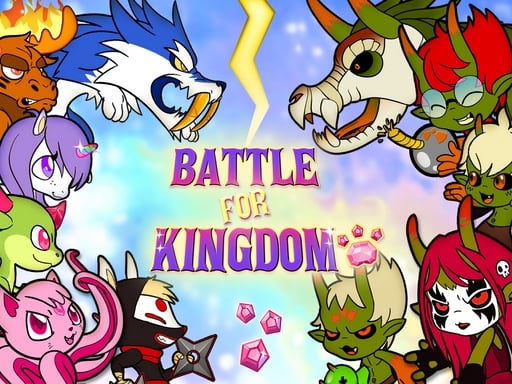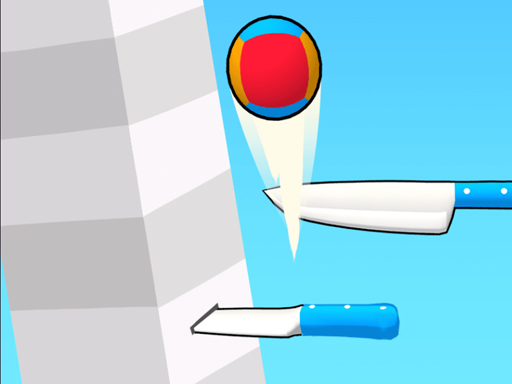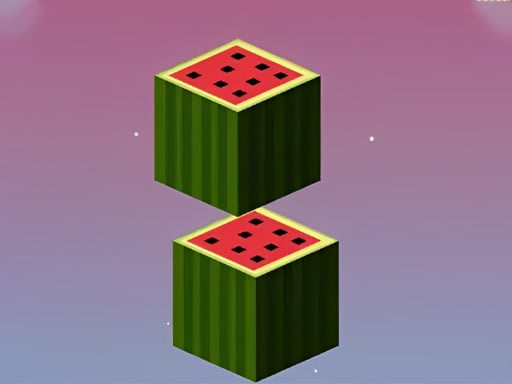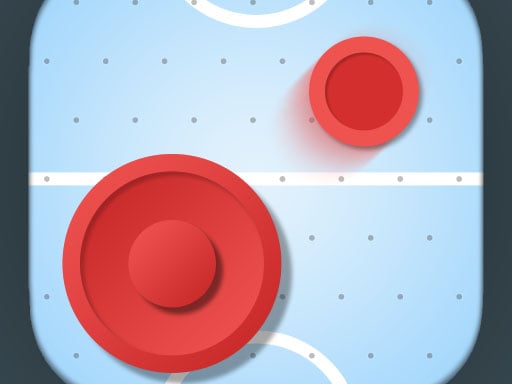Welcome to Gaming World! Our website is the leading platform for free online gaming, hosting both casual games that you can play to kill time when you are bored, as well as more complex adventures, where you need to save your game and that take many hours to be completed. We publish new videogames every month and currently have more than 10.000 which you can freely play, without any download or installation. Our games can be played on any device or browser. Among players' favorites on eilgames.com you will find classic games like Minecraft and Krunker as well as awesome adventures like Fireboy and Watergirl and Little Alchemy. Our games are divided in categories, it is therefore easy for players all around the world to have fun with many io games, gun games or car games. We even have several board and math games!. Our games are all free and unblocked, you won't have to pay a cent to play and have fun with them. They are also safe and secure, your device will be happy to surf through our website and explore its pages, its battery may be less content though ;) Should you have any feedback for us, please don't hesitate to reach out. Have fun! Discover all games!