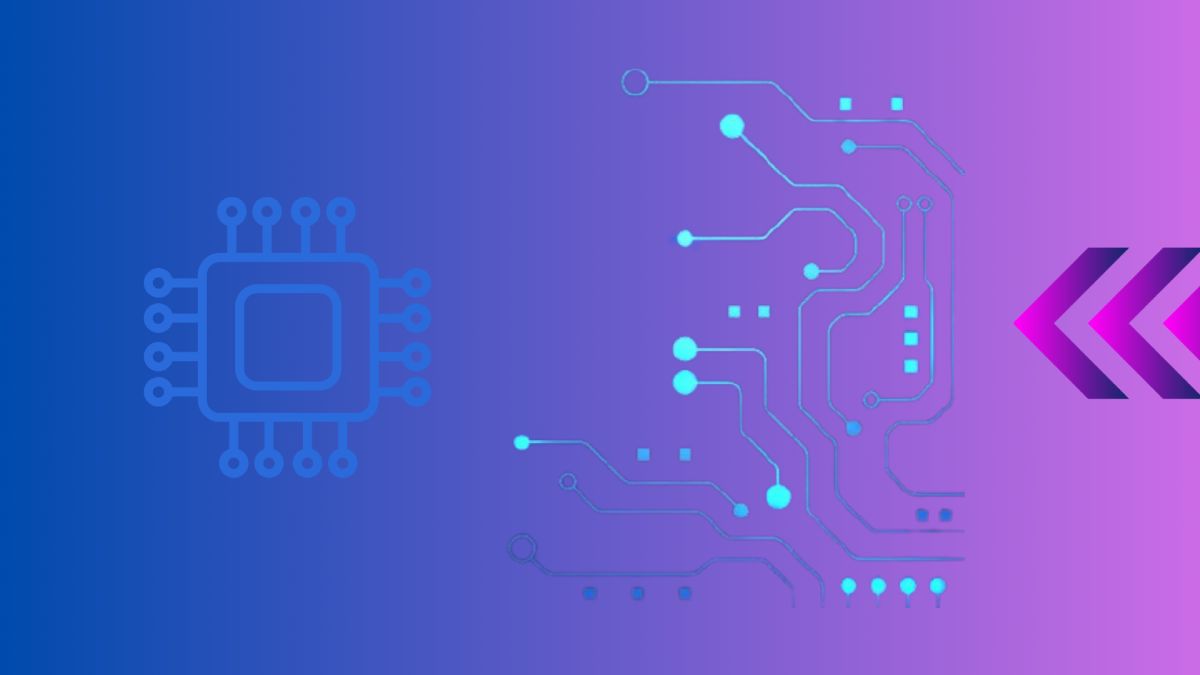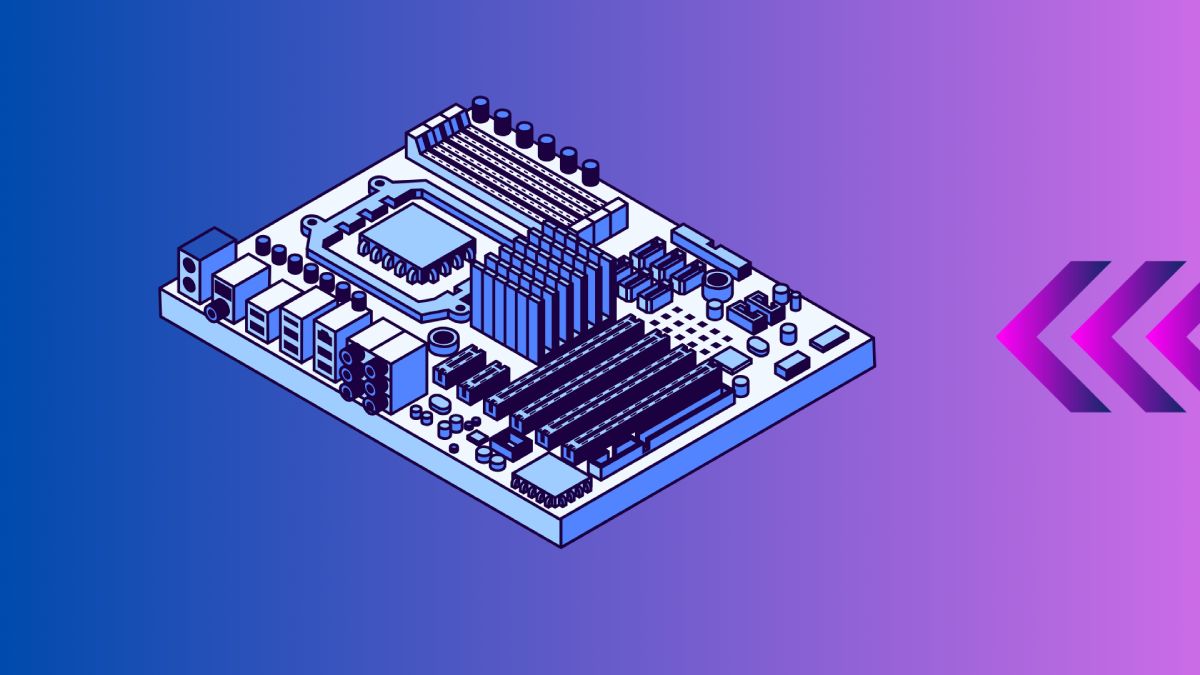A dead motherboard can render your computer completely useless, and diagnosing the issue can be challenging. This guide will help you determine if your motherboard is dead, discuss common signs and troubleshooting steps, and provide resources for further assistance.
What is a Motherboard?
A motherboard is the main printed circuit board (PCB) in a computer that connects all the components, including the CPU, RAM, storage, and peripherals. For a detailed breakdown of what a motherboard does, visit HowStuffWorks.
Common Signs of a Dead Motherboard
1. No Power or POST (Power-On Self-Test)
When you press the power button, if there are no signs of life—no lights, no fans spinning, and no beeps—it could indicate a dead motherboard. If your computer powers on but fails to complete the POST, it could also point to motherboard issues.
2. Burning Smell or Physical Damage
A burning smell or visible scorch marks on the motherboard are clear indicators of a hardware failure. In such cases, it’s important to power down your system immediately to prevent further damage.
3. Random Freezing and Crashing
Frequent system crashes, freezing, or Blue Screen of Death (BSOD) errors can be caused by a failing motherboard, especially if these issues occur during intensive tasks.
4. Hardware Not Recognized
If your system suddenly stops recognizing connected hardware, such as RAM, GPU, or storage devices, the motherboard could be at fault.
For more details on diagnosing motherboard issues, check out PCWorld’s troubleshooting guide.
Troubleshooting Steps
1. Check Power Supply
Ensure that your power supply unit (PSU) is functioning correctly. Test it with another system or use a PSU tester. A faulty PSU can mimic motherboard failure symptoms.
2. Inspect Connections and Components
Ensure all cables and components are properly connected. Re-seat the RAM, GPU, and storage devices to rule out loose connections.
3. Test with Minimal Setup
Disconnect all non-essential components and peripherals. Attempt to boot with just the CPU, one stick of RAM, and the motherboard. If it still fails, the motherboard may be the issue.
4. Check for Beep Codes
Motherboards often use beep codes to indicate specific issues. Consult your motherboard’s manual to interpret these codes. You can find beep code guides on ASUS and Gigabyte.
5. Inspect for Physical Damage
Look for any signs of physical damage, such as burnt components, swollen capacitors, or damaged traces. Physical damage often necessitates motherboard replacement.
Table of Common Beep Codes
| Beep Code | Meaning | Possible Cause |
|---|---|---|
| No Beep | No power, loose component, or dead motherboard | Check PSU, connections, and components |
| Single Beep | Everything is normal | Successful POST |
| Continuous Beeps | Power supply or memory error | Check PSU and RAM |
| Long Beeps | Memory or video card not detected | Re-seat or replace RAM/GPU |
When to Replace the Motherboard
If all troubleshooting steps fail and you continue to experience the symptoms mentioned, it might be time to replace the motherboard. Consider the age of your system and the cost of a new motherboard versus upgrading to a newer system.
For a guide on selecting a new motherboard, visit PC Gamer’s motherboard buying guide.
Conclusion
Diagnosing a dead motherboard can be challenging, but by following the steps outlined in this guide, you can identify and troubleshoot potential issues. If you determine that your motherboard is indeed dead, replacing it with a compatible model will get your system back up and running. For more detailed information and support, visit Tom’s Hardware’s troubleshooting section.
By staying proactive and understanding the signs of a dead motherboard, you’ll be better equipped to address hardware issues and maintain a reliable computer system.